- Home
- Apple
- Multiple Solutions to Update and Prevent From Getting iPhone Stuck on
Multiple Solutions to Update and Prevent From Getting iPhone Stuck on
IPhone users get excited and eagerly wait for the updates published by Apple. These updates upgrade the iPhone system and launch new exciting features every time. But the excitement turns into displeasure when, the updating process stops and iPhone stuck on “updating iCloud settings” and the updating process stops midway. These updates are very essential to fix bugs and improve the performance of Apple devices as well. Unfortunately when the process stops like this, it brings nothing but exasperation.
Well, why worrying when this article is all you need in this displeasing situation. Here, you would be able to find the factors that make your iPhone stuck on updating iCloud settings as well as, the solutions to solve this hurdle on the way of your excitement.
In this writing, I would first mention certain factors that lead to this problem and then later on, I would be stating multiple solutions that you may acquire to fix this problem. So are you ready to explore?
FACTORS WHICH MAKE IPHONE STUCK ON UPDATING ICLOUD SETTINGS:
In order to find an appropriate problem, it is important to find the causes that lead to respective problem, therefore before mentioning the solution I would like to highlight certain causes that cause the problem, so you may choose the solution accordingly. Let’s discover few of the reasons due to which iPhone stuck on updating iCloud settings and do not proceed further.
- Internal storage:
The Common functionalities get difficult for the device to perform when there is not enough storage space to perform them. Some of these affect the stability and performance of the IPad or IPhone. While on the other hand, if there is not enough storage it would give rise to problems and errors.
- Apple server:
It’s quite normal to understand that whenever a company launches the updates there are thousands and thousands of devices that go through the process of updating and this often results in server issues. Likewise, when Apple launches its updates, due to enormous pressure, the server gets down and your updating procedures stops mid-way.
- Unsteady internet connection:
In the world of technology, internet stands prominent and has its worth which is undeniable. In order to carry out each and every function, we need internet. Similarly to update your iPhone or ipad you require stable internet connection. But in case your internet signals are weak it may affect the procedure.
- Low battery:
In update instructions, Apple clearly mentions that your phone must have 50% or more battery. If you have battery less than 50% then, it would have impacts on the updating procedure. Therefore, ensure that your phone has minimum 50% battery before you start your updating procedure.
Wait is over now and here are the solutions to you need to acquire to keep the update procedure preceding.
MULTIPLE SOLUTIONS TO UPDATE AND PREVENT FROM GETTING IPHONE STUCK ON UPDATING ICLOUD SETTINGS:
We have discussed in detail some of the leading causes of the hindrance and now I’m going to inform you about the solutions. Here are multiple and various solutions you may adopt in order to avoid this displeasing problem and good news is that there eight solutions, in case one does not work for you then may be any other can.
- Force Restarting the Device
- Verifying iCloud Status
- Verifying Wi-Fi Network
- Skipping the iCloud Setup
- Signing Out iCloud and Signing in again
- Enabling All Backup Settings
- Update Via iTunes
- Utilizing a Repair Tool
1. FORCE RESTATING THE DEVICE:
Many issues could be resolved just by restarting your IPhone or IPad, right? After the restart the update can be continued again without any issues. To perform the normal restart follow these simple steps:
- Hold the side/power button and “Slide to Power Off”
- Press and Hold the power button again until the Apple Logo appears
If the normal restart doesn’t work, then you have to perform the Forced Restart in order to restart your iPhone. To do a forced restart, perform the following steps:
- Quickly press and Release the volume up and then the volume down button
- Press and hold the power button until the Apple Logo Appears on screen
When your iPhone starts and you start update procedure, this time it would work properly and if it does not then no worries you can try out the second solution.
.jpg)
2. VERIFYING ICLOUD STATUS:
If the forced restart doesn’t resolve the issue, then it is appropriate to verify the ICloud Servers status and make sure that they aren’t causing the problem. You can verify that by performing the following steps:
- Go to the Apple Official Website
- Check System status for Servers
If the Server status is down then you need to wait until the servers are back up and are in running state. If the Status is up and the issue is still present then you can move to the next solution
.png)
3. VERIFYING WI-FI CONNECTION:
Most likely your internet connection is not stable and is acting as a hindrance. Verify that you are connected to the stable Wi-Fi or Cellular Network. If both of the connections are not stable enough, then you won’t be able to perform the update. To perform the Verification, follow these easy steps:
- Go to Settings on your IPad or IPhone and then tap on “Wi-Fi”
- Tap on the network you are connected to and then tap “Forget this Network”
- Select “Reconnect” and enter your Wi-Fi password
If your connection is still unstable then you have to select any other Wi-Fi network or connect to a Cellular Network. When your iPhone connects with a stable connection, you need to perform the procedure again and it would be carried out without any trouble, unfortunately if not then you may check out next solution
.png)
4. SKIPPING ICLOUD SETUP:
The respective issue can also be resolved just by skipping the ICloud settings and configurations. To perform this, follow the Steps below:
- After the update process is completed, tap on the Home button to finish the process
- Tap on “Updates Completed” and then “Sign in to iCloud” pop up will appear. Tap on “Skip” to skip this stage
- After this you can get access your IPhone or IPad without any issues.
Tragically, if this doesn’t work for you then you may not worry and try the next solutio.
Related :
- How to delete all messages on Mac
- How to Cancel iCloud Storage
- iPhone keeps dropping Wi-Fi
- Dropped iPhone in water? Here's How you can Repair it
5. SIGINING OUT ICLOUD AND SIGINING IN AGAIN:
In case you perform this solution it will refresh the ICloud Settings in your device, and will most likely prevent the issues including the iPhone iPad Stuck on Updating iCloud Settings. To perform this, follow the steps:
- Open the Settings app
- Scroll down to find iCloud
- Tap Sign out of iCloud, and then sign in again.
When iCloud will be refreshed and you would perform the updating procedure, it would prevent it from stucking.
.png)
6. ENABLING ALL ICLOUD SETTINGS:
It is very important to enable the Backup Settings as they store the most frequent working ICloud settings, which can be restored to resolve the issue.
You have to make sure that all the settings are enabled for Backups. To do this, follow the steps below:
- Go to Settings
- Then Go to ICloud
- Enable all the Settings if there are some disabled one.
Now after enabling all the options in ICloud backups, try to update the IPad or IPhone and check that the issue is resolved or not. Unluckily if your issue still persists then you should go for the next solution.
.png)
7. UPDATE VIA ITUNES:
If the issue related to ICloud is still present, then the update needs to be done via iTunes. To do the updates through iTunes follow the steps below:
1- Run iTunes on your computer
2- Connect your Device to Computer Using data cable.
3- Click on “Check for Updates” in iTunes
4- Then Click on “Download and Update” and do not disconnect the device until the update is complete
.jpg)
8. UTILIZING A REPAIRING TOOL:
If the issue is still present unfortunately and any of the above solution doesn’t resolve the issue then you need to use a third Party Repairing tool, we are recommending FoneGeek iOS System Recovery. It can resolve many issues including the IPhone IPad stuck on Updating iCloud Settings issue, this tool guarantees that no data will be corrupted or lost, so you may try it without any doubt.
Follow the below instructions so that this tool to perform the repairing functionality
- Install iOS System Recovery
- Open iOS recovery Tool and Select “Repair”
- Connect your Device with it to detect it
- After detection it will provide Firmware recommendations
- Click on Start Downloading
- After completing the download, it will start resolving the addressed issues
- After this stage the device will restart itself
- Then you can perform the update without any problem.
THIS IS ALL WE COULD DO:
In this respective article, I have mentioned various solutions that may help you to perform the update procedure smoothly and let you explore the exciting features Apple offers. I may not be certain which of them could be more beneficial or convenient but I have mentioned each one of them to ensure that you are taken care of.
One of these might help you when your iPhone stuck on updating iCloud settings. And feel free to share which one them did you opt for and how successful it was? Moreover, if you have any recommendations or suggestions just comment down in the comment section and we would get back to you with in no time.
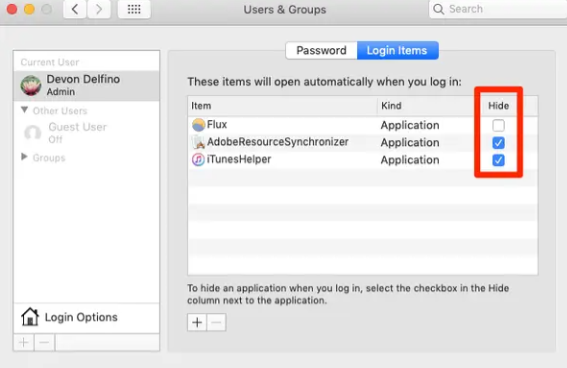
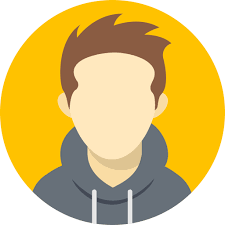
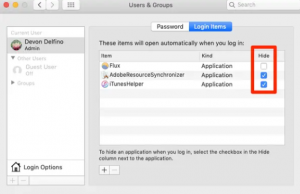
What other's say about : How ThePhone thriller..