- Home
- Apple
- iPhone keeps dropping Wi-Fi signals
iPhone keeps dropping Wi-Fi signals
During online surfing, you would have often experienced this situation where your iPhone keeps dropping WI-FI signals. It’s not only annoying but it exasperates one as well. Questions which intrigue now are that why this issue occurs and what is its ultimate solution? Well, in order to find out the answers of these whys and what you would have to read the article thoroughly.
Factors which lead to this problem, in which your iPhone keeps dropping WI-FI signals, could be some technical issues with your router, modem or even your iPhone’s software.
There could be multiple solutions for this problem and all of them would be enlisted here in this detailed article, which is written only to help you out. Therefore, wait no more and let’s find out what are the solutions for this annoying problem.
- Restart your phone
- Turn the WI-FI off and then switch it on.
- Use airplane mode to solve this issue.
- Update the carrier setup.
- Forget your current connected WI-FI and then connect it again.
- Reset network setting.
- Reset your iPhone.
Mentioned above are the seven solutions to solve the problem if your iPhone keeps dropping WI-FI signals. Now let’s have a detailed guide and insight of these solutions turn by turn.
MULTIPLE SOLUTIONS IN CASE YOUR IPHONE KEEPS DROPPING WI-FI SIGNALS
In this article I’m going to give you an elaborated guide on how to fix your iPhone’s WI-FI connection but before that, I would like you to ensure that your modem or router is functioning perfectly and nothing is wrong with that. Moreover, ensure that your iPhone shows 3 bars of WI-FI signals because if total number of bars is less than 3 then the connection itself would be weak and it would keep disconnecting.
Well, now that you have ensured these two steps, let’s dig into the possible solutions
SOLUTION 1: RESTART YOUR IPHONE:
Restarting may help you find an easy escape from this problem. When you will restart your iPhone it may delete error some settings which act as a hurdle for your iPhone’s connectivity. Here are the few steps you can follow to restart your iPhone:
- Press and Hold Volume Button until the Power Slider appears then release it.
- Now Tap and Drag the slider to Shut down the Device
- Approximately after thirty seconds (30s) restart the device by pressing the Side Button again until the Apple logo appears on the screen.
- After the phone restarts try to connect to the Wi-Fi and verify if it’s disconnecting or not.
If it is disconnecting, then you may need to worry not because I’m here with plenty of alternate solutions that might work for you.
.jpg)
SOLUTION 2: TURN THE WI-FI OFF AND THEN SWITCH IT ON
One of the very commons reasons that your WI-FI singles keep dropping could be that your iPhone’s WI-FI keeps glitching. This glitching may be caused due to certain updates and it can be settled down within minutes. All you need to do is follow these steps:
- Go to the Settings
- Select Wi-Fi by taping on it
- Toggle the Wi-Fi Switch On and Off
- After toggling the switch, wait for approximately 30 seconds and then turn on the Wi-Fi.
- Now check and verify whether or not the WI-FI signals drop.
In case they keep dropping, then jump up to solution number 3 and do not stress at all.
SOLUTION 3: USE AIRPLANE MODE TO SOLVE THE ISSUE
Airplane mode can fix majority of the problems which are related to connectivity. So let’s give this solution a try and see if it works or no. To use this method, follow these instructions step by step:
- Go to the Settings from Home screen
- Scroll and find Airplane mode and Tap it
- Now toggle the Airplane Mode On and Off, this will disable All the Wireless radios including the Wi-Fi
- As the Airplane mode is turned on, then Restart the device through following the First Method mentioned in this Article.
- After the device is turned on, go to the settings and Turn off the airplane Mode.
- Now verify, that after connecting the WI-FI signals, it drops or not.
Whereas, if it keeps on dropping, solution number 4 is at your service which could help you out
.
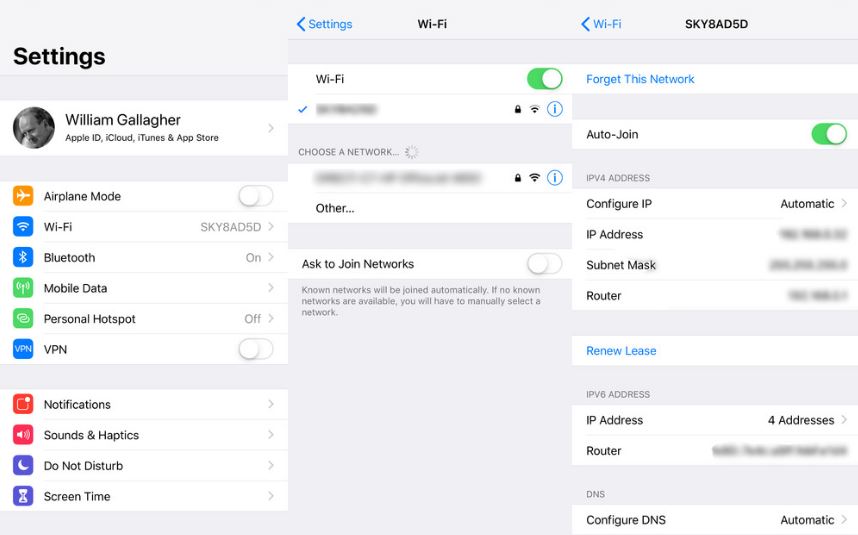
Related :
- How to delete all messages on Mac
- How to Cancel iCloud Storage
- Is iPhone iPad Stuck on Updating iCloud Settings and Many Ways to Fix it
- Dropped iPhone in water? Here's How you can Repair it
SOLUTION 4: UPDATE THE CARRIER SETUP
Carriers send updates for connectivity and have some patches that are embedded in these updates to enhance networking functionalities of Devices. Therefore, try to verify that if there is any carrier update pending for you, this can be verified through iTunes and then can be implemented to the device. To perform this task, follow the steps below:
- Connect IPhone to the Computer by USB or IPhone Cable
- Run ITunes and Sync your Phone with it
- Click on IPhone logo on the left side of the screen
- Go to the Summary section
- While Holding down the Shift key, click on “Check for Updates”
- Download the updates and change the file type to iPhone/iPad Carrier Configuration File (*.ipcc)
- Save the file
- Restart your iPhone when finished
- Now, after the WI-FI connects check, whether it keeps connected or not
Unfortunately, if it still disconnects after some time, then you should go for the next method, without worrying
SOLUTION 5: FORGET YOUR CONNECTED WI-FI
Another solution that could solve the respective problem is to restore the Wi-Fi connectivity and restore the Wi-Fi network. This can be done by the following steps as below:
- Go to the Settings
- Then go to the Wi-Fi settings
- Select the Network that you are connected to
- Now tap on “Forget this Network”
- Now connect to it again by entering the passcode again
- Also remove the other Wi-Fi Networks that are saved
Now restart the device after following these steps, and then go to the settings again, afterwards go to the Wi-Fi and Toggle It On and off, later on join your network that you want to connect to. Now the Wi-Fi will connect to the network, and verify if the problem still persists or not.
Tragically if the problem still persists then, do not take tension there are few other solutions as well, which you may opt for.
SOLUTION 6: RESET NETWORK SETTING
Resetting the network settings means that it will remove all the saved networks, Wi-Fi networks, APN and all the related network data. Errors that were interfering with the Wi-Fi will also be removed, thus solving the issue one and for all. In order to reset tour network, follow these easy steps:
- Go to the Settings
- Then go to the General Settings
- Then Tap on the Reset Option
- Enter the Password if Prompted for it
- Then tap to confirm the resetting network of your IPhone
- The device will restart after the reset, and then connect to the network once again.
- Now, check whether the issue is resolved or not.
Surprisingly, if the issue is still prevailing, then move on to the last solution which may work for you.
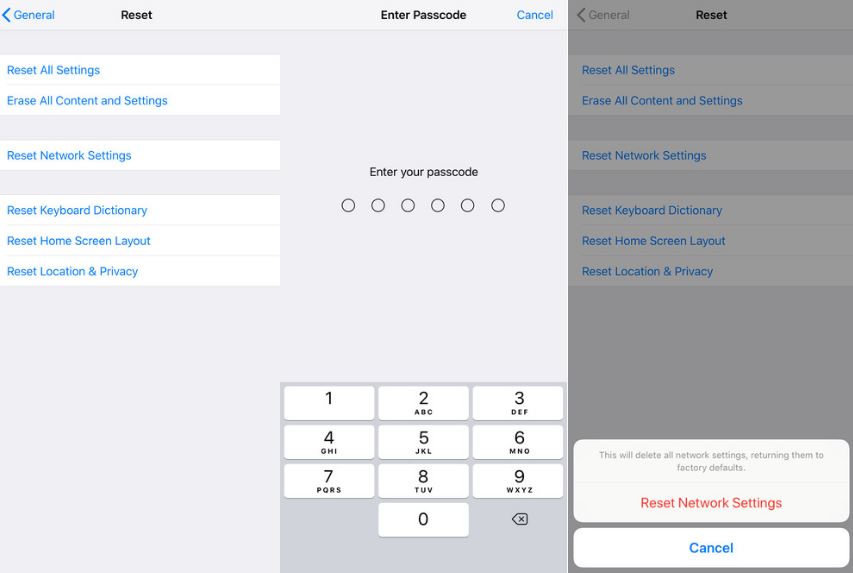
SOLUTION 7: RESET YOUR IPHONE
You would be quite familiar with the term resetting, especially resetting your phone. But, let me warn you beforehand that if you reset your iPhone all your data would be deleted forever and you would not be able to recover it later on. Therefore, I suggest you to first back up all your important data or significant files before resetting your iPhone. Here is a step to step guide for how to back up your data, moreover how to resolve the issue which prompted you to reset your phone:
- Connect iPhone to the Computer via USB or Lightning Cable
- Open ITunes
- Select your device from the list of devices
- Backup your data through ITunes
- After backing Up data, click on Restore to reset
- Now wait until the Restore is finished
- Finally Restart your iPhone and set up your device through the wizard setup.
- This will hopefully resolve all the issues that you are experiencing with the device including the dropping of Wi-Fi signals.
OUR JOB IS DONE HERE:
Honestly speaking, I tried my level best to provide you with as many solutions as there are, so that when your iPhone keeps dropping WI-FI signals you would know what to do and I do hope that this article would have benefited you.
So, go on now and try any of these methods to resolve your issue and do let me know which method did you opted for and how convenient and beneficial it was? Secondly, mention in the comments section what do you think about this article, was it useful for you or not, I’d love to hear from you.
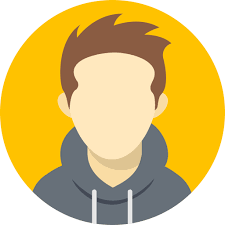
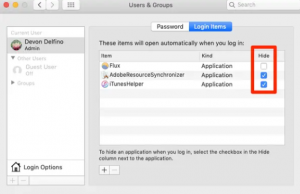
What other's say about : How ThePhone thriller..