- Home
- How to Take Screenshot on Lenovo ThinkPad Step by Step Guide 2022
How to Take Screenshot on Lenovo ThinkPad Step by Step Guide 2022
Introduction
The multinational technology based company owned by Chinese, Lenovo Group Limited designs, constructs, manufactures, and sells products from computers, smartphones, tablets, servers and electric storage devices with workstations conquering software, LCDs and IT based market.
It is regarded as the world's largest supplier in the computer, releasing business
lines like ThinkPad and ThinkBook.
The company was established in November 1984 as Legend in Beijing. It acquired its IBM in 2005 for the PC industry and got its hands on the Intel server in 2014. The company is now listed on the Hong Kong Stock Exchange as a red chip ship because of its technological advancements that have acquired Motorola and Fujitsu's computing business.
If you are a tech enthusiast and love collecting new market innovations, then ThinkPad and ThinkBook should be in your collection.
You want to know how to make the most of all of the ThinkPad's features. But you
can't yet because of little huddles like How to take the screenshot on Lenovo
ThinkPad? Then you have arrived at the right place. Follow these easy steps to
learn how to capture screenshots on Lenovo ThinkPad.
Screenshot on Lenovo ThinkPad Window 10
You want to record something interesting or important, but you don't have a notebook or pen near you, so make a quick screenshot.
But wait, you also don't know how to take a screenshot, so follow the steps below to make it easier to access your new ThinkPad Lenovo on Windows 10.
If you are uncertain of the version, click the Windows icon on your laptop and type “Windows Settings”. It will take you through the settings and show all information about the version, space and other features.
Once you have verified your version of Windows 10, follow these steps:
1. Click the Window icon in the bottom left corner of the keypad, and keep the
PrtSc at the bottom right of the keyboard simultaneously to take the
screenshot.
![]()
2. By clicking on both button, you will be able to get the screenshot, then when it appears in the right corner, go and store it in the folder where it is easily accessible.
How to Take Screenshot Using Snipping Tool?
Snipped Tool lets you select the specific area of the screen and take the screenshot while PrtSc has none.
1. You may click on Fn and PrtSc to capture the entire screen.
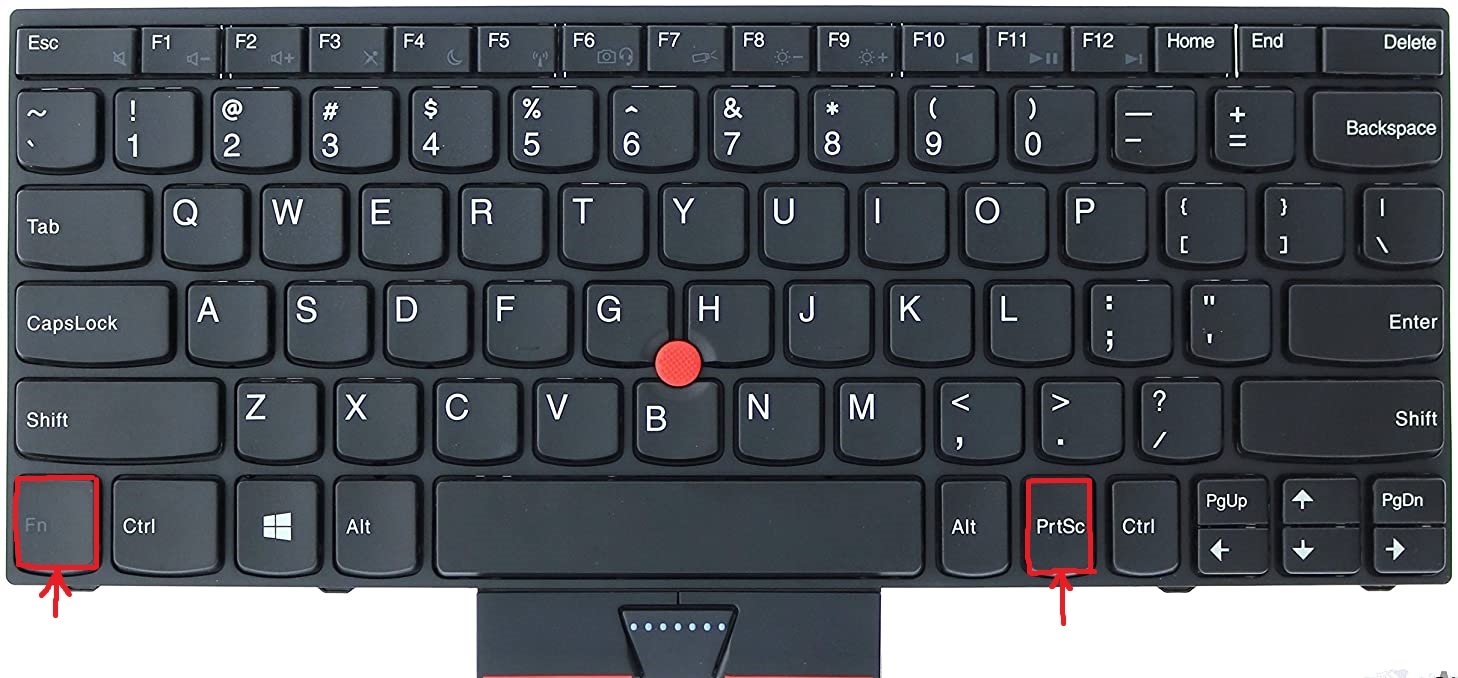
2. Another way to make it easier is to click the window icon on the keyboard or
in the upper left corner and tap the snipping tool.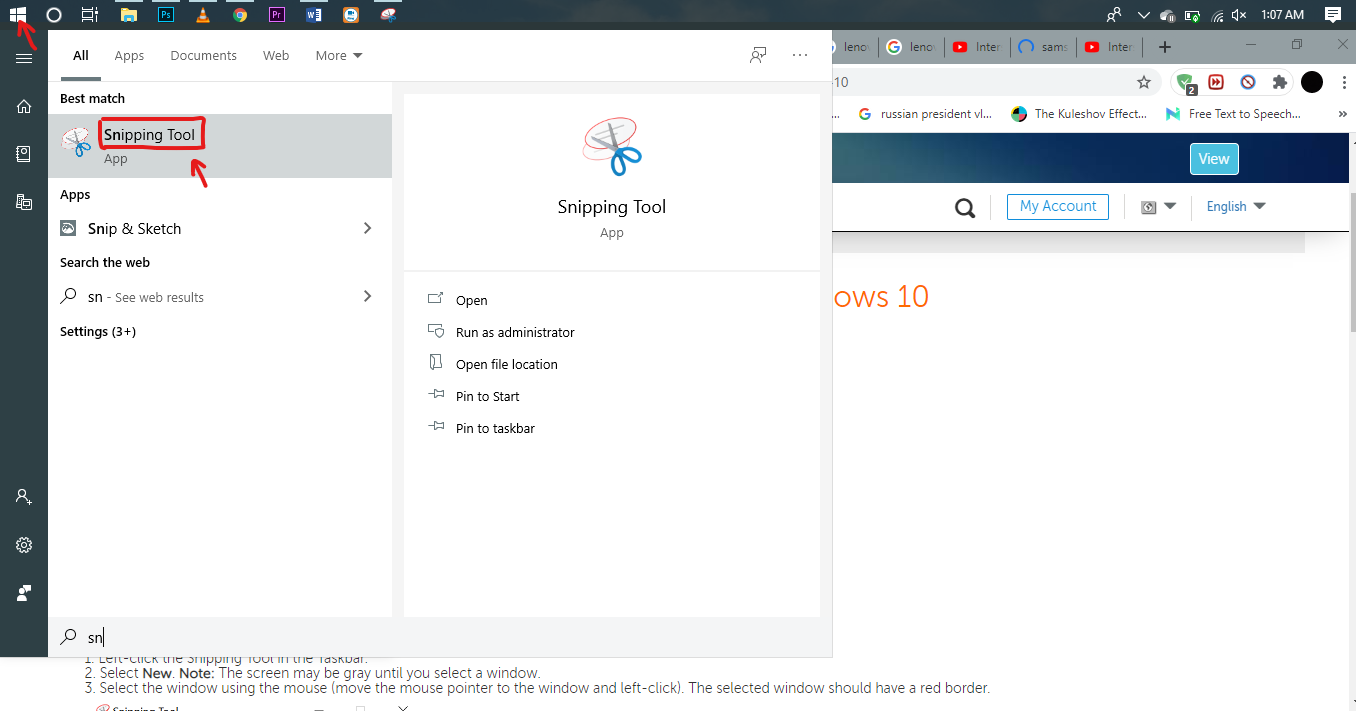
3. Click on Snipping Tool, if you want to take a new screenshot, then go to
New. You can also select in the modes what you should not include in the
screenshot or otherwise. 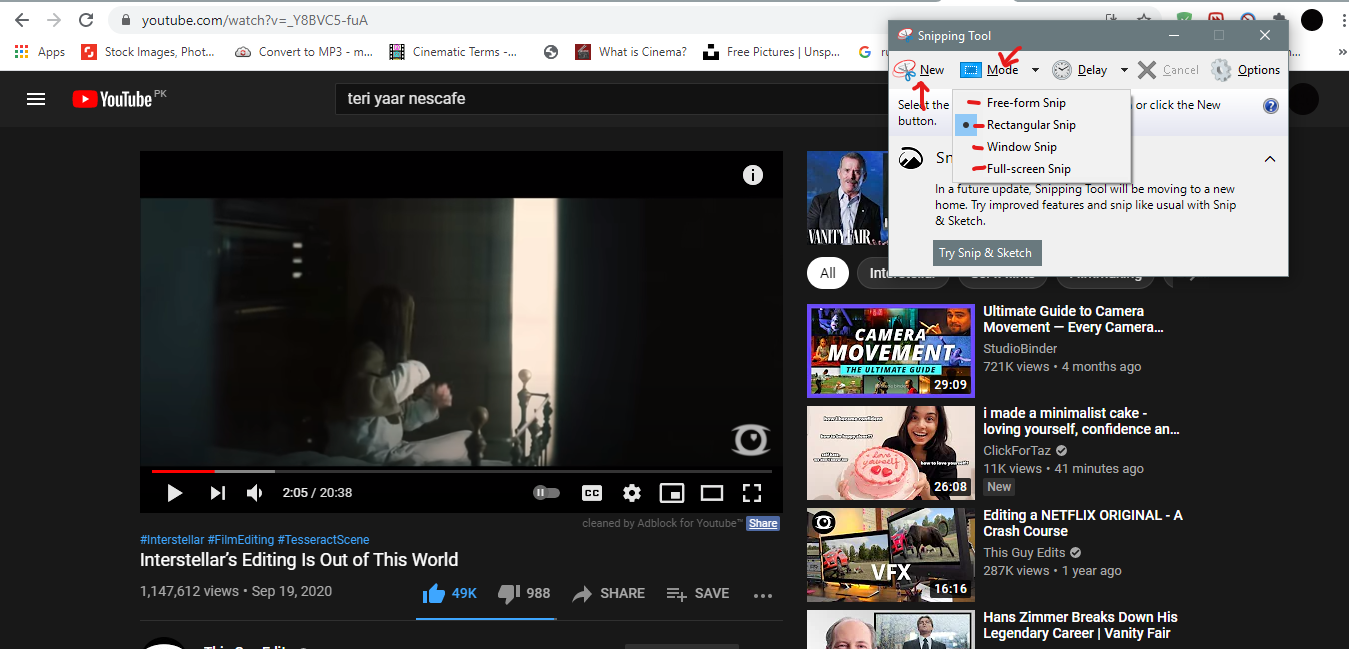
4. Once the screenshot is taken, it will appear in the right corner so click on it and save it where you can access it if necessary. You may also save the snapshot by pressing Ctrl S.
FAQS
1. How to take screenshot without the print screen button?
If you do not have access to the print screen button for any reason, then you can enable use the cutting tool just as mentioned above.
2. How to take a screenshot on the desktop with an active window?
Taking a screenshot on an active window can be irritating at times, but it can be done all you have to do is click on Ctrl PrtSc together. If that doesn't work, you can always trust the Snipping tool by clicking the Windows button and entering the snipping tool.
3. How to take screenshot on Windows 8?
Click on Window key and the PrtSc button and you are done.
4. How to take a screenshot on a tablet?
Hold the ON/OFF button and press Volume to grab the screenshot, you will know it’s done when you’ll hear the click sound or see a snapshot.
5. How to take a screenshot on a smartphone?
Just as you press Power and Volume button on the tablet, it does the
same for the smartphones as well.

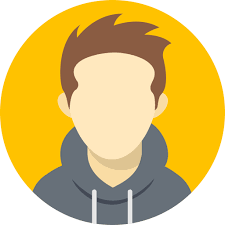
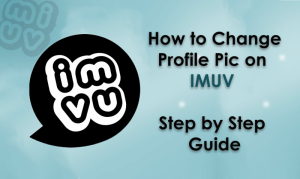
.png)
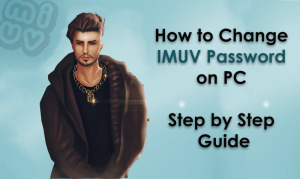
What other's say about : How ThePhone thriller..