- Home
- Samsung smart TV apps not working
Samsung smart TV apps not working
Introduction
Samsung offers one of the most diverse ranges of electronic products in the market to promote advancement in technology. With the invention of the Samsung Smart TV, our lives have been improved due to numerous features that we might require to enhance our viewing experience.
But like any technical gadget errors can occur anytime regardless of the fact whether they are new or old. If you are experiencing some issues with your Samsung smart TV apps and require our assistance to figure a reason, then read through our guidelines mentioned down below.
Samsung Smart Tv Apps Not Working
Samsung Smart TV offers a variety of pre-installed apps like YouTube, Xfinity, HBO GO, Netflix, and Amazon. You can use any of these apps to stream content without worrying about interception. If any of the apps stop working causing your TV screen to freeze or go blank, then it might be due to outdated software.
Every time an update comes in you might not be able to figure out the reason right away for it and won’t update your device right away. But as the error occur that can potentially cause permanent damage to your TV or its operating system. So to avoid such issues try updating your TV system to know if that eradicate the problem.
- Software Update
Follow these instructions to update your TV’s operating system.
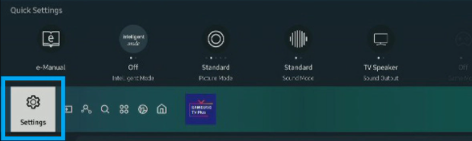
Go to the settings of your TV.
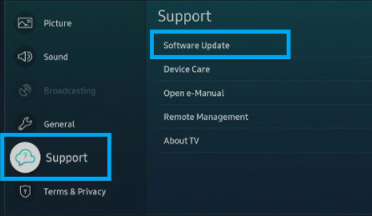
Press Support.
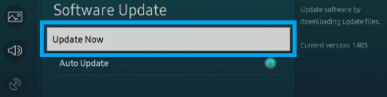
Click on Software Update.
Then tap on Enter to let your TV update and fix the errors in the apps.
-
Cool Rebooting
If the problem persists, then you can move to the next step which is to check your internet connection. A stable connection will allow you uninterrupted screen time whereas a weak signal can agitate you very easily by taking hours to load. We would recommend either soft or cool rebooting. It will turn off your TV and let it reboot till it restarts, allowing your TV to cool down and let the app reset without extra hassle.
-
Remote Reboot
If you wish to reboot your TV through the remote, then press the power on the remote and let your TV turn off. Once it turns back on, there will be fewer glitches and will allow a smooth operating system.
-
Reboot by Unplugging
The second way of rebooting your TV is by unplugging it to cool down. All you have to do is take out the power cable from the switch and let it reset for 40 seconds, then plug the TV back on to see if it helps with the issue.
-
Soft Rebooting
A soft reboot reset your TV by shutting it down completely rather than let it rest on stand-by mode and reboot.
- Press the power button till you can see Boot logo on the screen.
- Now unplug your TV from the switch and wait for 30 seconds, then plug it back on to see if the app you were trying to open is working.
How to Fix Apps on Samsung TV?
If your apps aren’t opening in Smart Hub and the cool reboot isn’t helping, then you should try changing the location to see if that will help.
- Press Smart Hub and let it load before you enter your pin code.
- Then change the country according to your need and let your TV update.
- Once the update is complete you can change the location back to see if that works and sort out the issue with your TV.
How to Reset Apps on Samsung TV?
If the issue is still not resolved, then you see which app is causing the problem. Once have caught the app that has been triggering this problem all along, then you should make use of google flash to uninstall the app safely from your TV.
- Plug in the drive on the back of your TV and wait till the drive flash that means the app is successfully uninstalled and you can remove the drive.
If you don’t have a flash drive, then you can uninstall the app from the smart hub through your remote control.
- Press on the Smart Hub option on the remote.
- Click on Samsung Apps.
- Look for the app that is the root cause of your TV glitch or turning on/off.
- Tap on the app to delete it from the smart hub.
- Once the app is uninstalled, reinstall it and check your TV if its functions alright.
Tip: If your Samsung smart TV fails to turn on or off, then we have in detail articles on both of the problems to help you. Just tap on either ‘Samsung TV Won’t Turn Off’ or ‘Samsung TV Won’t Turn On’ and sort out the issue accordingly.
Reset Smart Hub to Make the Apps Work
In case the above-mentioned instruction doesn’t help you sort the issue completely, then you should reset the smart hub itself. This means you will have to remove all of the apps from the smart hub and then reinstall them one by one.
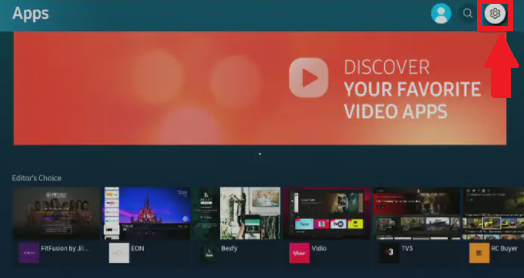
Go to settings and tap on Smart Hub.
Locate the app through the search engine, then find the reset option.
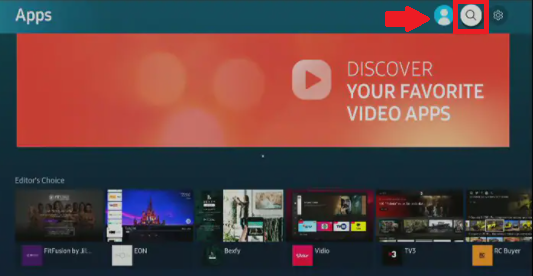
- You will receive a warning that will alert you that all of your data will be removed from the system.
- After that put your pin code in and let the system reset.
- If a problem occurs and your TV won’t reset, then get in touch with customer service to get help.
Perform TV Network Setting Reset
If your TV’s network isn’t working well, then you should reset it and see if it helps speed up your operating system and TV’s overall functioning.
- Turn on your TV and let it run for five minutes.
- Then take out the plug from the switch instead of turning off your TV through the remote.
- Now, wait for fifteen to twenty minutes.
- After that enter your network’s password and let your TV connect properly.
- Once the connection is stable, go to the smart hub and see if it improved your apps.
Clear Cache Data by Changing DNS Server
Sometimes if your operating system is too clutter it may slow due to the load. So, to the condition of your system and speed it up, you should clear cache data to free up so space in the TV’s system.
- Go to your TV’s settings.
- Scroll down to locate the application manager.
- Over there find a clear cache & data option and tap on it. This should help your app function normally with any load on the system.
Once you are operating at ease, you should change the DNS server as well to let the system have a stable and uninterrupted connection.
- Go to the Menu of your Samsung Smart TV.
- Under Network, go to Network Status.
- There tap on IP Settings to make changes on your DNS server.
- Once your DNS server is changed on your TV’s network, go to your router and reverse its IP address for the TV.
- Now enable DMZ on your router settings on the TV and let the IP address be reserved to help the apps on your TV work properly.
Conclusion
Apps can malfunction anytime, but that doesn’t mean they can’t be resolved. We have mentioned all of the possible solutions for your understanding and help so don’t worry we are in this together. Samsung does not only offer the best quality device but also excellent technical assistance. If none of the above-mentioned information is helping you overcome the problem, then contact Samsung customer support and they will guide you accordingly.

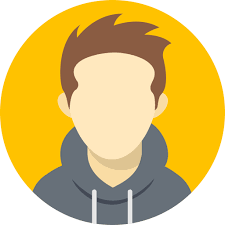
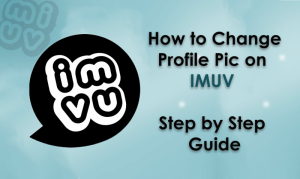
.png)
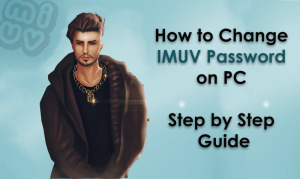
What other's say about : How ThePhone thriller..