- Home
- How to use zoom personal meeting ID
How to use zoom personal meeting ID
Introduction
Zoom offers personal meeting rooms for reserved virtual communication. It will allow you to set a personal link for people with whom you talk regularly. The link can’t be used for back to back meetings for other people.
Once the link is made and shared with the other person, they can join the meeting anytime. Unless you have locked access which will direct them to the waiting room till they are allowed into the room.
To learn more about the personal meeting option of Zoom, continue reading.
Instant Meeting with Personal Meeting ID
Personal Meeting Id is very good for instant meetings because it locks the settings and allows you to use one Id to make important calls or take them without wasting time. It will also provide scheduling services if you require them frequently.
- Log in to your Zoom web portal.
- Go to your ‘Profile.’
- Tap on ‘Edit’ to go ‘Personal Meeting ID.’
- Look for your Id for an instant meeting.
- Then click on ‘Save changes.’
Now to start instant meeting with your personal meeting id, follow the steps down below.
- Click on ‘Meetings.’
- Tap on download to see your personal meeting id.
- Click on ‘Start Video’ if you want otherwise it can be done without the video as well.
To know how to schedule a meeting on Zoom, follow the instructions down below.
- Tap on ‘Schedule.’
- Select your meeting settings by going in ‘Advance Options.’
- It will allow you to pick a time, a number of participants, and other details.
- Don’t forget to tick personal meeting ID.
- Then click on ‘Schedule’ to save it.
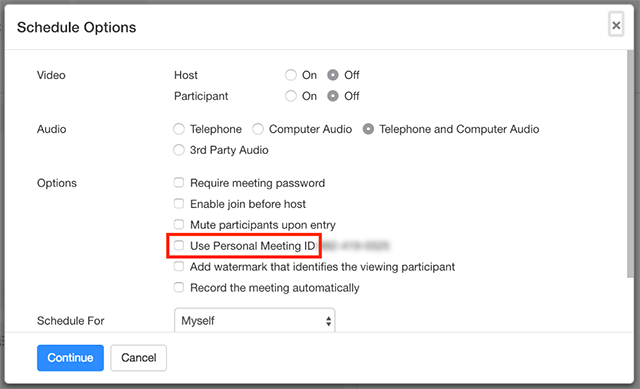
Customization of Personal Meeting ID on Zoom
Personal IDs are assigned to people automatically when they join the room on zoom. If you want to customize your personal meeting ID according to your needs, then follow the steps down below.
- Log in to your Zoom web portal.
- Navigate your way to your ‘Profile.’
- Tap on ‘Edit’ next to personal meeting id.
- Now enter your 10 – digit ID.
- Tick ‘Instant meetings’ if you will make use of this option in the future.
- Once it is done click on ‘Save Changes to finish up the process.
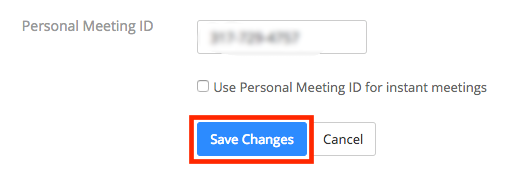
Tip: There are certain restrictions when it comes to customizing personal meeting ID as it should start somewhere between 2 to 9 no 0 or 1.
- Toll free number prefixes are not allowed (800, 400, 888,887,877,866,855,850,803,804,807,808,809,660,508,900,200,300,500,600,700).
- You shouldn’t repeat three-digit groups like 247 247 247x or x247 247 247.
- Don’t use the same eight digits like 222x22 222x
- You shouldn’t make use of the same five numbers consecutively like 111111xxxxx, xxx11111xxxx,11111
- Zoom doesn’t allow sequential numbers such as 123456789x.
- You can make use of the same meeting ID again.
Personalized Link on Zoom
You can customize your personal zoom link by following these steps down below.
- Log in to the Zoom web portal.
- Go to ‘Profile.’
- Pick ‘Customize’ next to the personal link.
- Enter your ID or personal link.
- Then tap on ‘Save changes.’
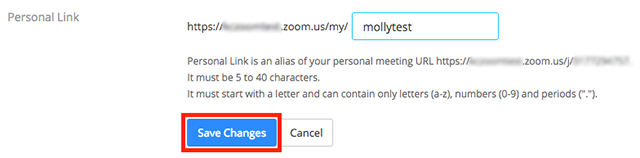
How to Edit Personal Meeting Room Settings?
You can also edit your personal meeting room settings by following the listed steps down below.
- Log in to the Zoom web portal.
- Go to ‘Meetings.’
- Tap on ‘Personal Meeting Room.’
- Then scroll down to edit it.
- Make any necessary changes if you want.
- Then tap on ‘Save’ if satisfied.
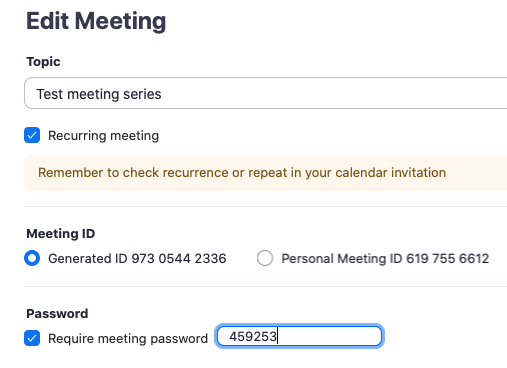
How to Disable Personal Meeting ID?
If you have your account on Zoom, then you can disable Personal Meeting ID for your account easily. Once you have disabled your personal meeting id, all of the settings will be set to default, but you can enable them in the user’s settings.
You should disable personal meeting id and lock it so that you can reset previously scheduled meetings and update your meeting id. Once the edit is complete, resend the invitation to the meeting invitees.
Disable Personal Meeting ID Account
To disable the setting ‘Enable Personal Meeting ID’ for everyone follow the steps down below.
- Log in to Zoom web portal as admin to edit.
- In the navigation panel, go to ‘Account Management.’
- Under ‘Account Settings,’ go to ‘Schedule Meeting.’
- Over there, tap on toggle to disable the setting ‘Enable Personal Meeting ID.’
- You can disable ‘Enable Personal Meeting’ for all of the users by clicking on lock to confirm the setting.
Disable Personal Meeting ID in Group
If you want to disable personal meeting id for a group, then follow the steps down below.
- Sign in to your account.
- Go to ‘User Management’ in the profile.
- In the ‘Account Setting,’ tap on ‘Group Management.’
- Select the applicable group name from the list, then tap on the ‘Settings tab.’
- Under ‘Schedule Meeting’ disable the setting ‘Enable Personal Meeting ID.’
Disable Personal Meeting ID of the User
To disable ‘Enable Personal Meeting ID’ for your use, follow the steps down below.
- Log in to the Zoom web portal.
- Navigate your way to ‘Settings.’
- Under ‘Schedule Meeting’ disable ‘Enable Personal Meeting ID.’
- If the option is Gray, then you will have to check if it’s either locked in the group or account level.
- Once you know where it was locked, contact the admin immediately.
How to Use Personal Meeting Id in Zoom?
A personal meeting id in zoom allows you to have a permanent virtual room where you can invite people for calls. You can customize your personal meeting id by following the steps down below.
- Log in to your account on Zoom.
- Open Zoom client and go to ‘Meetings.’
- Over there tap on ‘Edit’ your personal meeting Id as you wish.
- Then enter the new 10-digit meeting ID.
- Once the process is complete tap on ‘Save’ to set the changes.
Tip: If you are unable to make changes in your account and ID, then go to billing in ‘Account Management’ under Admin and tap on ‘Upgrade Account.’ Now follow the instructions on the screen to save necessary changes.
How to Find Zoom Meeting ID During a Meeting?
The meeting link includes meeting Id, passcode, and invite for you to use. If you aren’t able to find the meeting id during a meeting, then follow the steps down below.
- Tap on ‘Participants.’
- Then click on the ‘invite.’
- It will show you the meeting id and passcode down below.
How to Find the Meeting ID for a Scheduled Meeting?
It isn’t difficult to locate your meeting id for a scheduled meeting, just follow the steps down below.
- To view your scheduled meeting id, go Zoom web portal.
- Go to ‘Meetings.’
- There you can delete, view, and start the meeting using the meeting Id.
Zoom is fairly easy to use, to communicate virtually due to offered features. You can make use of a public zoom room as well as a personal meeting room that is permanently assigned to you.
You can also make necessary changes to satisfy any of your concerns. But changes can only be made if you have subscribed to the app’s services.
Zoom offers a monthly and yearly subscription package that will allow you to have access to special zoom features.
FAQS
1. How to use Zoom personal meeting ID?
On the zoom web portal, go to your profile and tap on start meeting. Your personal meeting id will be used to start it. If you want to know the details, then follow the steps mentioned above.
2. How to change Zoom personal meeting ID password?
Go to Zoom web portal, then tap on ‘Meetings.’ Under personal meeting room, find the edit option. After that go to security section to edit the passcode and once it is done save the changes.
3. How to change Zoom personal meeting ID?
Go to your profile on the Zoom web portal and tap on personal meeting Id to edit. Make necessary changes, then save them for use.
4. How to check Zoom personal meeting ID security?
Send invites to the selected number of participants, enable waiting room, add passcode to enter, mute all of the participants, disable private chat, and lastly lock the meeting once everyone you have invited is there.
5. What is the difference between Zoom personal meeting ID and Zoom link?
Personal Meeting ID is a 10 – digit number used to locate the personal zoom room, whereas personal link identity takes all of the participants to personal zoom room on the web.
6. What is the difference between generated automatically and personal meeting ID in Zoom?
Personal meeting Id invite doesn’t expire whereas the automatically generated one does right after the meeting.
7. When can I use Zoom personal meeting ID?
You can use personal meeting Id anytime you want, to start or schedule a meeting.

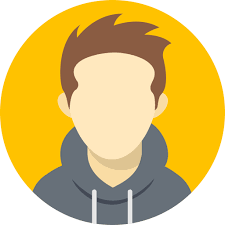
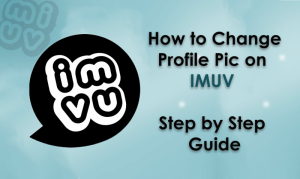
.png)
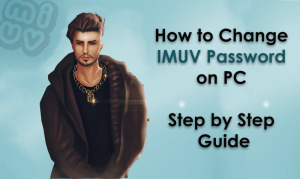
What other's say about : How ThePhone thriller..