- Home
- Apple
- How to Open Flash Drive on Mac, when your Mac fails to read it
How to Open Flash Drive on Mac, when your Mac fails to read it
USB flash drive has made the transfer of files, documents, pictures, videos, and confidential data to another device far easier than it was before. It offers nothing but convenience not only in terms of transfer but it comes in a handy size which is manageable. The small looking device facilitates its user with thousands of gigabytes of storage capacity along with being formatted with FAT, FAT32, or exFAT file system and is compatible with both Windows and Mac operating system.
Nowadays, laptops are launched with a minimum one port for USB flash drive and all you have to do is insert the USB into the port and access your data. Modern laptop reads the USB flash drive the second you plug it in and within minutes you can work with data.
However, under some rare circumstances, your USB might not be read by your laptop. Because you can never take a guarantee of a Machine, right? Thus the question which arises now is how to open a flash drive on Mac when it is not even read by a laptop?
Unfortunately, if you come across such a situation where your Mac is unable to read your USB flash drive, you may not be able to access any of your data which you can’t wait to see. They might be pictures from a recent trip! In case, once in a blue moon, you come across such a situation where your Mac is not showing your USB and you are wondering how to open flash drive on Mac then, you can go through some of the remedies to solve this minimal issue.
Exploring problems and their relevant solutions:
In order to find out, why your Mac is not showing the flash drive let’s explore some of the leading causes, and right next to them I’m going to mention their solutions so you may follow it if you are facing a particular issue. These solutions are extremely easy to perform however, if they do not work then you would have to step up and perform data recovery on a corrupt or damaged flash drive, so you may not lose your data which is stored in it. Let’s get started then:
ALERT: Before moving on to some of the solutions, I’d recommend you to once restart your Mac, this is because these occasional hardware glitches may occur from time to time and they can be easily resolved once your Mac operating system restarts. However, if the problem still persists then you may keep on reading this article to find out the problem you face and its relevant solution.
-
Damaged USB port:
In order to find out why your Mac doesn’t show your flash drive, you need to ensure first that the USB port you are using to plug in your flash drive is functioning properly. Sometimes it happens that the port itself is damaged and does not read the USB, to find out you should plug your USB in another port and see if it works or not. If it works then the port is damaged and you can get it repaired.
On the other hand, you should ensure that the USB flash drive is not corrupt by plugging it into another Mac or laptop. If it works on another Mac, then you should, however, keep reading the article and move on to the next solution.
-
Inadequate power supply:
Insufficient power supply could be one the most common reason why your Mac is not showing flash drive. Maybe you are facing this issue as you use a bus-powered USB hub in order to connect with your Mac. Therefore, the Mac fails to provide sufficient power supply to all devices and thus fails to recognize your flash drive.
You should, therefore, try to plug in the flash drive directly in your Mac or use a self-powered hub, so you may not face this issue.
-
Dismissed to eject the USB last time:
One possibility that your Mac does not recognize your flash drive could be that you forgot to eject the USB when the last time you plugged in and utilized it. This can affect the OS to view the port status incorrectly and consequently fails to access or identify the flash drive next time you insert it. Therefore, you may eject your flash drive properly before you pull it out of the port.
-
upgrade the OS and firmware of your Mac:
You should ensure that there are not any pending updates regarding OS or firmware. These updates can serve as a savior as they have solutions related to multiple hardware malfunctions. Thus, update your OS or firmware and try to plug in your flash drive again.
-
Resetting system configuration:
In order to solve the issue, you might need to reset your Mac’s system configuration. This can be done by resetting the following two system components that could be leading to this minor yet troublesome problem:
- Reset system management controller
- Reset memory locations
In order to reset the system management controller on Mac follows these easy illustrations:
- Shutdown the Machine.
- Disconnect the power cord.
- Press down the power button and hold it for 5 seconds.
- Reconnect the power cord and turn the Mac on.
In order to reset the system management controller on MacBook follows these steps:
- Shutdown the MacBook.
- Connect the power cord.
- Hold Shift+Control+Option and the Power button simultaneously.
- Release all the keys at the same time.
- Start the MacBook.
If the problem, unfortunately, still persists after following the above resetting then you can try resetting the PRAM/NVRAM. The Parameter Ram and the Non-volatile RAM contain information concerning the USB ports on your Mac. Follow the following steps to do so:
- Shutdown the computer.
- Restart the Machine while holding down Command+Option+P+R.
- Hold down the keys until the screen flashes and you hear a sound.
- Listen to the chime and let the computer boot normally.
HOW TO OPEN FLASH DRIVE ON MAC?
Now, you are well informed of the causes that stop the Mac to recognize your flash drive. After finding out the particular problem that you were facing and performing its relevant solution now you may insert your flash drive and easily access your data through the following two ways:
- Finder
- The icon on the desktop
FINDER:
-
You may access your flash drive through finder:
-
Insert the flash drive into the USB portal.
-
Form Mac docs click on “Finder”.
-
Now, from the list under “Devices” choose your flash drive and click on it.
-
After clicking you can easily open your flash drive and access all your data.
ICON ON DESKTOP:
In order to open flash drive on your Mac, you may use the icon which appears on your desktop soon after you plug in your flash drive. Follow these illustrations:
- Insert your flash drive in the port and soon after you do so an icon would appear on your desktop which would be named after your flash drive. Let’s suppose the name of the flash drive is ABC, when it appears double click the icon.
- Now select the files to or from the flash drive and copy-paste where ever you like.
- Lastly, after doing the desired action, eject your flash drive from the gear icon on the menu bar in finder.
RECOVER DATA FROM CORRUPT FLASH DRIVE:
If you have tried all the remedies mentioned above and still you are unable to access your flash drive then unfortunately your USB has become corrupted and therefore it becomes unrecognizable. But wait, does this mean that all you important data you have in your flash drive would be lost and gone? No, not at all!
You need to recover every bit of your data from a corrupted flash drive and you can easily do so through Disk Drill. It is data recovery software, that recovers your important and worthy data even if your flash drive damages.
In order to take advantage of this beneficial and worthy software follow these steps:
1. Download and install Disk Drill in your Mac. You may first try its free version before moving to the premium one.
2. Now insert the corrupted flash drive into the port in which your data lies.

3. Now launch the program and enter the administrator password if required.
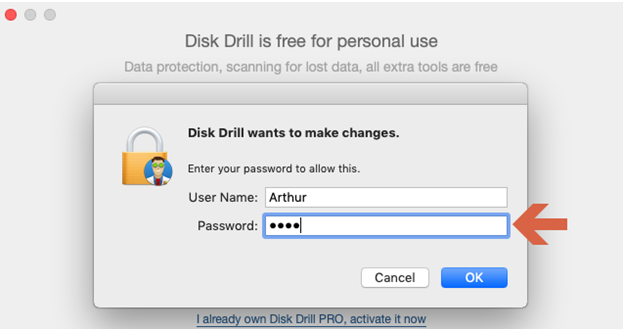
4. Now from the recognized devices from DISK DRILL select the one which you need to recover and click on recover present just beside the file name. Once you enter ‘recover’ this software will try its best to recover as much data it can to provide you access to all your significant data.
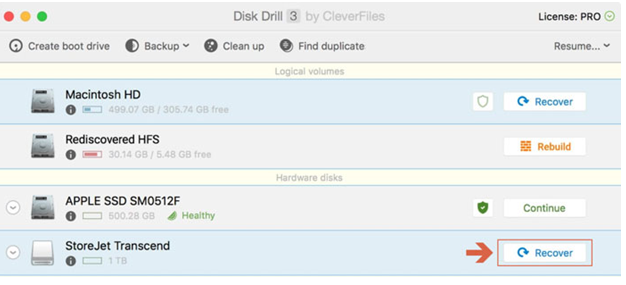
5. Once the procedure is done, you may review all your files and ensure that all of them are recovered or not.
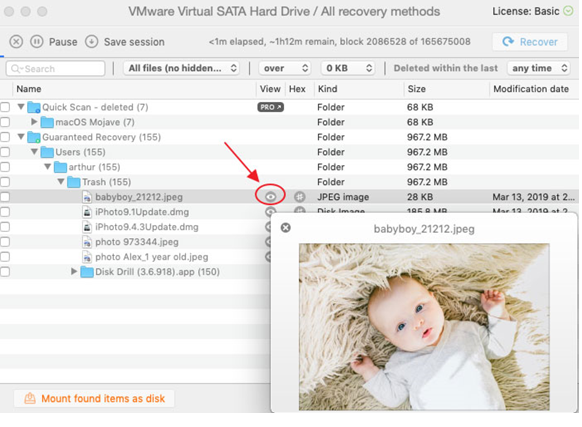
6. If the preview shows that the actual file you need can be recovered and you need it so badly, then you can subscribe to the pro version of DISK DRILL and recover the desired file.
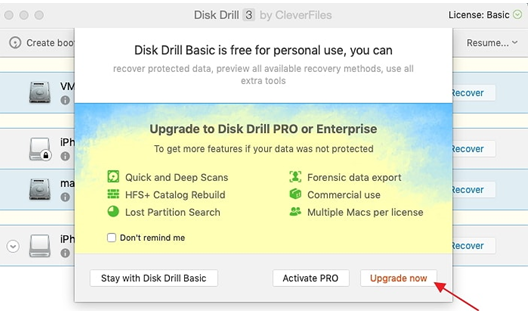
7. Now, select a location where you would like to save all the recovered files, do keep one thing in mind that do not safe all these recovered files in your flash drive as it is corrupted, therefore, choose a new location to carry out this step.

8. Now click “RECOVER” so that DISK DRILL can safe all the recovered files into the folder or location you just selected
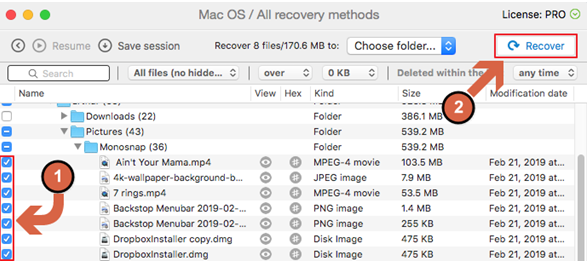
BOTTOM LINE:
Technology brings convenience in our lives but it can sometimes act completely opposite of what it promises us. Flash drive, for instance, is a supreme example. I’ve tried my level best to let you know, how to open the flash drive on Mac, moreover, I’ve provided you with all possible causes that may lead to this problem along with its relevant solution.
Unfortunately, if your device gets corrupted you can without a doubt use DISK DRILL and recover all your important data. Do let me know how much you benefited from this article and what was the issue with your flash drive particularly? Do share this article with your friends and family to help them out as well.
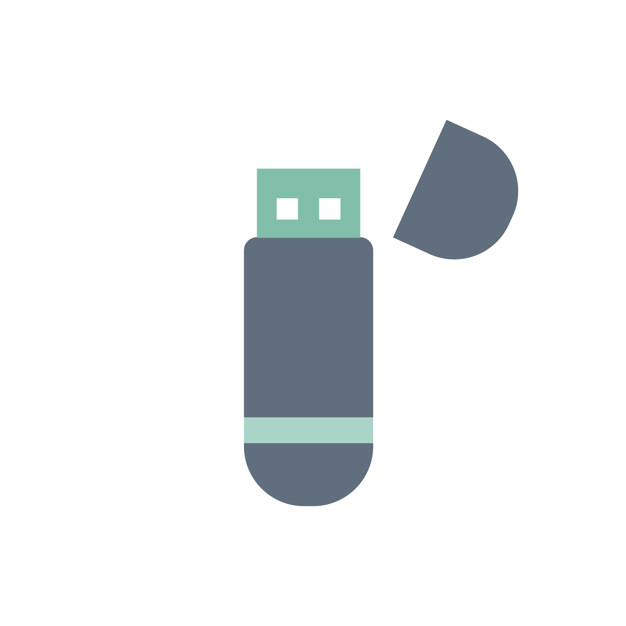
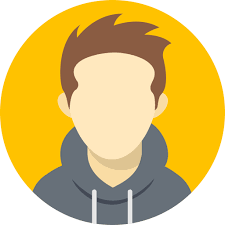
.jpg)

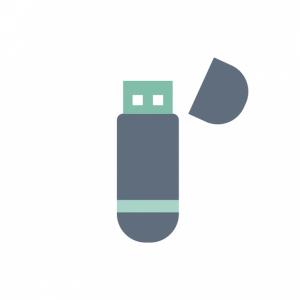
What other's say about : How ThePhone thriller..