- Home
- How to Install Third Party Apps on Samsung Smart TV?
How to Install Third Party Apps on Samsung Smart TV?
Introduction
Samsung is known for its vibrant technological advancement and appeal. It is one of apple’s competitors and is very popular among smart TVs compared to traditional ones in earlier times.
Samsung introduced smart TVs to allow the audience to experience high-resolution images which can lead to human-computer interaction through its independent operating system.
It offers excellent visual-auditory features that help people connect with digitalized means of entertainment and communication. If you want to maximize your experience through third-party apps, then you have to stumble upon the right page.
With the help of our easy to follow the guide, you will not only be able to know what are third party apps but also be able to learn how to install third-party apps on Samsung smart TV.
How to Install Third Party Apps on Samsung Smart TV?
Third-party apps aren’t available on your device’s app store and are installed separated. It may be because they are either made by different developers or aren’t managed by the smart TV company.
The best way you can get those apps is by downloading them online and then installing them on your device through a USB or you can use installing apps.
Since we are talking about smart TVs it would be disappointing and a lot of hard work to get the apps you want to download on another device then transferred to your TV.
So, to make it easy for the viewer Samsung made sure that the viewer can download any app they wish to stream on and download from should be available in the app store.
- You can download any third-party app from the list on your Samsung smart TV.
- You can also add the pre-install apps through the app store on the home screen.
- Do not forget to check whether the third-party apps will be compatible with the smart TV or not.
Let’s start by installing the pre-installed app on your Samsung smart TV.
- Click on the ‘Smart Hub’ button on the remote.
- Select ‘Apps’ on the screen.
- Lookup for apps individually by using the magnifying glass option.
- You can also type the name of the app to search it up faster.
- Once you have found it, tap on ‘Done.’
- Then put it on ‘Download.’
- Once the download is complete, open it up to use it.
Now we will get into how to install third-party apps on Samsung smart TV.
Before you can go on and search the apps you require in your smart TV, you will have to enable developer mode and installation from unknown source options.
- In the settings, go to Samsung Smart Hub and click on ‘Apps.’
- Enter the default pin that is 12345 for all Samsung smart TVs.
- You will be directed to the developer mode window, enable it and enter the IP address of the computer that will be used to download the apps.
- Then reboot your TV by turn it off, then on before moving to the installation option.
- In the settings of the TV, go to ‘Personal Tab.’
- Under security, you will find ‘unknown sources.’
- Enable it so Samsung will allow the apps to be downloaded.
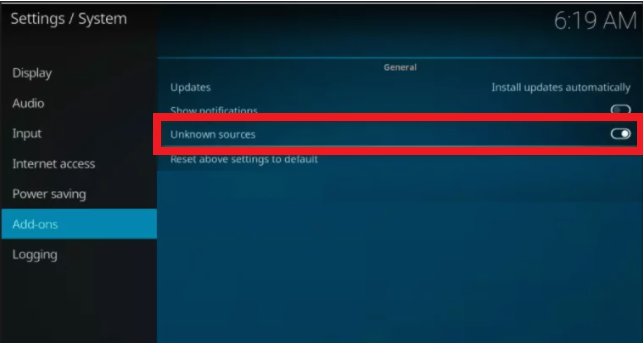
Once you have allowed access you can move on to explore which way is the easiest to download the apps you want on your smart TV.
Using Command Prompt to Download Third-Party Apps on Samsung Smart TV
Command Prompt is considered the easiest option to download third-party apps, to get started follow the steps down below.
- In the network settings of your smart TV find the IP address and write it down in the command prompt.
- Select the website that seems reliable and download the APK apps offered over there.
- On your computer run the command prompt as an administrator.
- Enter your TV’s IP address to install the apps in it.
- Once the download is complete you can disconnect from the computer.
- Then start using the apps that are present in the smart hub.
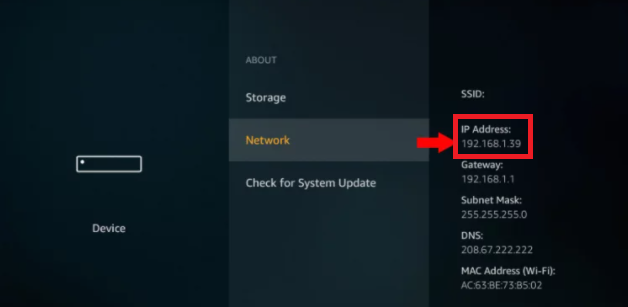
Using USB to Download Third-Party Apps on Samsung Smart TV
If you find it difficult to download apps through the command prompt, then you can do it through a USB as well.
- You will have to download the APK version from the trusted website. Once the file is download save it with the “.apk” file.
- Transfer the files you have just downloaded to your USB drive and insert that on your Samsung smart TV.
- Open the files in the USB and transfer them onto your TV to be downloaded.
- Once the installation process is complete you can access those apps in the smart hub.
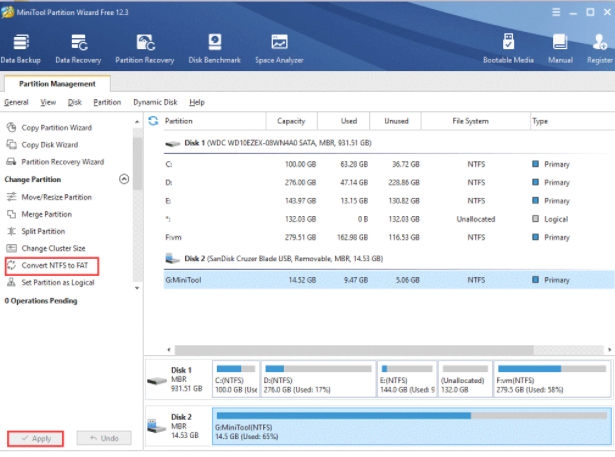
Installation of APK Files on Samsung Smart TV
There is another way you can download APK apps directly on your TV. Just follow through the steps to know-how;
- Enter the website in the search engine for APK files on the browser.
- Search the apps you want on your TV and select them.
- Start downloading the apps, once the download is complete tap on it to install it.
- Then follow the instructions to complete the installations and start using the apps.
Tip: It is important to know that compatibility can’t be altered, if your TV doesn’t support any app then you can’t change the settings to make necessary adjustments but simply uninstall the app.
Installation of Android Apps on Samsung Smart TV
Once the compatible problem is out of the way. You can download all and any apps on your smart TV, even android apps. Samsung may not be an Android TV but can support android apps well. So, to help you set up we have listed down how you can download android apps.
- Download the APK files of the apps you want.
- Once the download is complete, copy them onto your USB drive.
- Insert the USB on to smart TV to start the installation process.
- Open file explorer and tap on files one by one to start the installation.
- Once the installation process is complete all of the apps will be present on the smart hub.
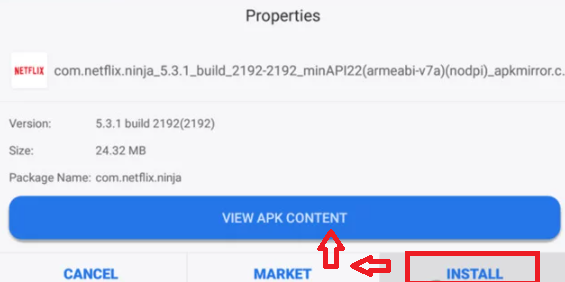
Tip: You can repeat the same steps if you want to download apps from Google Play. Just download the APK version so it will be easier to install the apps on Samsung smart TV using a USB.
Uninstallation of Apps on Samsung Smart TV
If there is an app that you wish to get rid of to make for another one, then you can uninstall it from TV.
- Go to the Settings and tap on Support Lab.
- Scroll down to the bottom to find Device care.
- Tap on it to scan the TV and display manage storage.
- Here you can pick the apps you wish to uninstall easily.
Installation of Apps on Samsung Smart TV old version
If you own an older version of the Samsung smart TV and want to install a couple of your favorite apps in it to avoid an upgrade, then follow the steps down below.
- First, enable developer mode and unknown sources in the settings.
- Then download the APK version of the apps you want on your TV. Do not forget to check whether they can support your device or not.
- After that copy the files in your USB and start installing them on your smart TV by following the on-screen instruction.
Samsung is a well establish company functioning for more than a decade. It started developing smart TVs in 2011 up till now to provide the ultimate experience to the viewer through built-in features and apps. It also offers app installation so you can personalize your device and not be restricted in any way. The best way you can make use of smart TV is by taking advantage of the entertainment capabilities offered by Samsung.
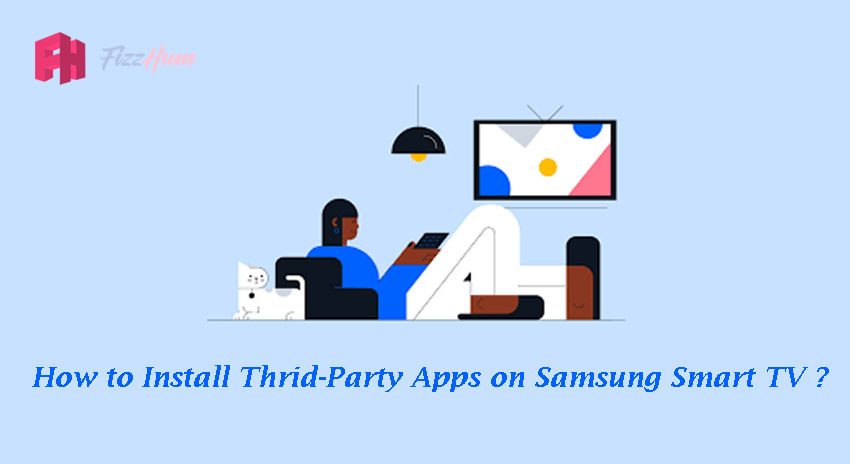
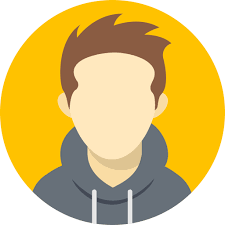
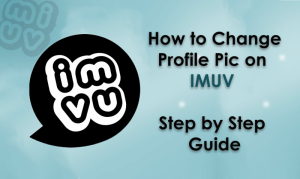
.png)
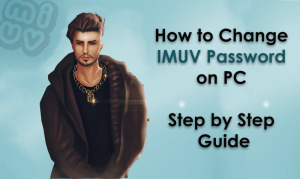
What other's say about : How ThePhone thriller..