- Home
- How to Install Apps on Philips Smart TV
How to Install Apps on Philips Smart TV
Introduction
Philips Smart TV is a LED TV that provides a crystal clear display along with Dolby Atmos sound that will immerse you in a cinematic experience. It offers online streaming, videos, and movies in HD quality. Philips Smart TV can adapt light and offer a perfect picture with every detail visible on the screen.
Even though Philips offers several pre-installed apps on its Smart TV but if you wish to add more apps that are essential to fulfill your needs, then we will help you install them.
How to Install Apps on Philips Smart TV?
There are different types of Philip Smart TV one is Android OS and the other is Roku OS. Let’s get started with Android OS.
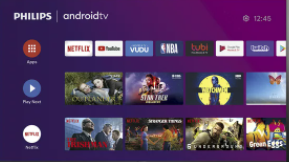
- Go to Philip Android TV and make sure you are connected with Wi-Fi.
- Select the Apps you want to download.
- Then head to Google Play Store to search the apps.
- Start installing the apps you require one by one.
- After opening them up to see if they are functioning properly.
Installation of Apps through Philips TV
These steps will help you install apps through the Philips TV app store which is quite convenient if you don’t want to go through all that hassle.
- Go to the home screen and select the apps you want.
- Then tap on Philips store to search the apps
- Select the ones you want by clicking on them to install.
- Once they are installed launch them to see if they are working fine.
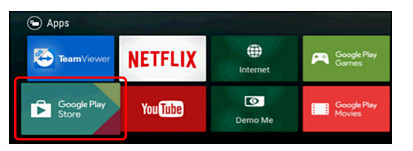
Installation of Apps on Philips Roku TV
Now we will walk you through how you can install apps on Philips Roku TV easily.
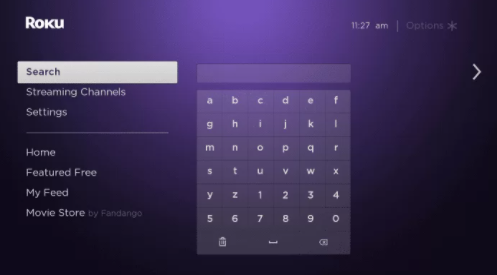
Installation of Apps on Philips Smart TV Saphi OS
Follow the steps down below to get started.
- Press the home button on your remote.
- Navigate your way to App Gallery to search the apps you want.
- In the search engine look up the apps one by one to install on your Philips Smart TV.
- Once the installation is complete open the apps to see whether they are supported by the Philips Smart TV or not.
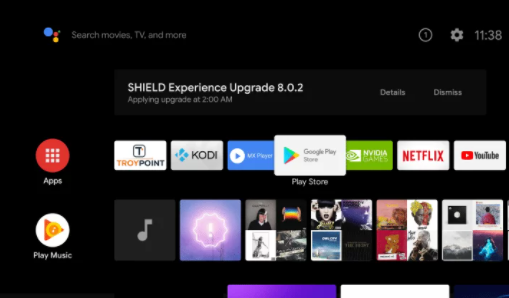
How to Set Up Incompatible Apps on Philips Smart TV?
If you have installed any incompatible app, then you can use Chromecast dongle to step them up. Follow the instruction down below to know how to step up incompatible apps on Philips smart TV.
- Connect Chromecast dongle to your Philips Smart TV.
- Open your phone to set it up.
- Turn on screen share or mirror so that you can see the set-up on the screen of your TV.
- Connect your phone and Chromecast with Philips Smart TV to start the process.
- Select Chromecast or Philips Smart TV on your phone so they are connected properly.
- Now you can watch whatever you want on the big screen easily.
How to Start Philips Smart TV When It’s Not Working?
If you are having trouble turning on your Philips smart TV, then don’t worry will help you. There are a couple of factors that might be causing this issue like software update, app malfunction, internet connectivity, etc. Just go through our instructions down below to know how to approach this issue properly.
- Restart your TV by pulling the plug out of the socket. Wait for two minutes and then reconnect it to turn on your TV. Once it starts, see which apps were causing the problem and uninstall it to avoid any more issues.
- Update all of the apps if they aren’t or try reinstalling the app to see if that will resolve your problem. Go to the settings and tap on manage apps. Then uninstall the apps that might be malfunctioning. You can reinstall them from the google play store easily.
- Try to clear your internet memory by going into the settings under ‘Wireless and Networks’ first and then tap on ‘Wired or Wi-Fi’ to clear the memory. After that, you can open the TV to see if it is working properly.
Reinstall the Functions
Once you have tried everything and your smart TV is still not working, then you can reinstall all of the functions to see if that will help. Go to ‘Setup’ in ‘Home.’ Then under ‘General Settings’ tap on ‘Reinstall TV’ to restore all of the installed channels and settings.
But this process will only work if you have opened an app from TV’s platform and not another external device. It will help you resolve any issues regarding the TV not turning on or lapping. But if this doesn’t succeed either, then you will have to contact Philips customer support service to get assistance.
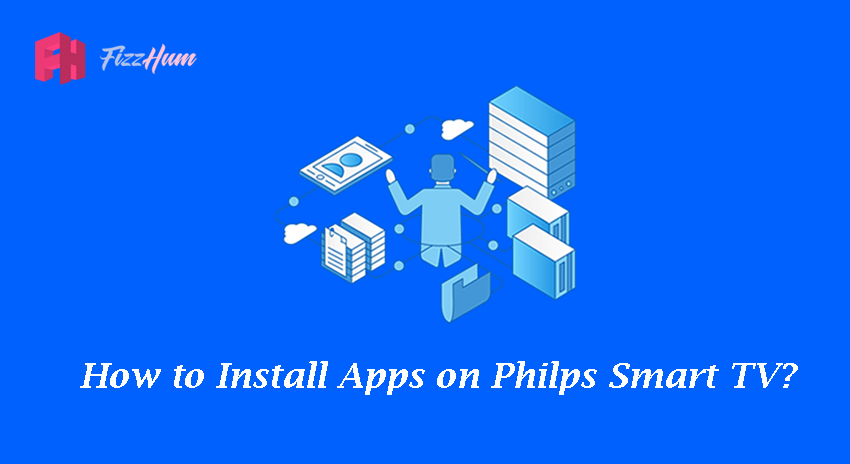
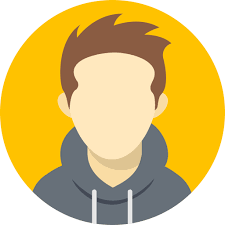
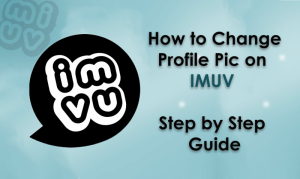
.png)
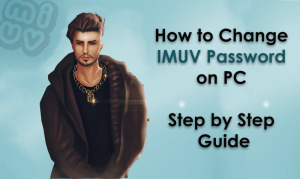
What other's say about : How ThePhone thriller..