- Home
- How to Fix Samsung TV that Won’t Turn Off
How to Fix Samsung TV that Won’t Turn Off
Introduction
Samsung is known for its innovative appliances that offer new technology in form of smartphones, TV, laptop, tablets and many more. Samsung took people by surprise when the company first released LED TV with QLED flagship models. The image resolution along with vibrant colours allowed users to experience cinematic imagery at home.
But over the years’ temporary issues in the system made people switch to other brands that offer excellence and longevity. Even though Samsung provides such high-quality technological appliances that is important to note that problems can occur anytime, especially with devices like TV that function 24/7.
If you are experiencing an issue regarding Samsung TV that won’t turn off, then try to unplug it for a few seconds and plug in the wire to see if that works. Your TV can malfunction if it overheats so try to give it a rest for a couple of hours.
How to Fix Samsung TV that Won’t Turn Off?
Some HDMI devices are set to turn on the TV by default so if you have no control over your TV try to turn off Anynet plus. Go to the Settings, press on General to go to External Device Manager to turn it off Anynet and control your TV through the remote.
We would recommend unplugging your TV from the surge protector for a couple of minutes to inspect the power cord for any damage. If there is a bend or exposed wire on the cord, then go to samsungparts.com to purchase a new one, according to your TV model.
Plug the cord back on to see if the issue is resolved and you can turn off your TV. If it doesn’t respond, then check the software update.
Bugs can occur if your TV needs to be updated. It will take 30 minutes for your TV to update depending upon your internet speed. If your TV turns off during the process, then there is a chance it may have suffered some sort of damage. In that case, you will have to either contact customer service for assistance or take your TV to the nearest Samsung outlet.
If you have connected your TV with other devices, then disconnect them because that might be causing your TV to turn off if they are malfunctioning. We would recommend turning off the ‘power on’ option by going into the Settings, tap on General to go to Network. Over there press on Expert Settings to find Power on with Mobile option and turn it off.
If the above-mentioned steps don’t help you out and the problem persists, then you should get in touch with Samsung customer care to get assistance.
How to Resolve Issues with Samsung TV that Won’t Turn Off?
There are a number of ways you can use to resolve your problem related to your TV that won’t turn off. We have listed down all of the reason why you TV won’t turn off along with the solution how you can solve this problem.
1. Remote Control
There is a possibility that your TV might be working fine and it is your remote control that needs to be fixed. Try to take the batteries out for a few seconds, then put them in to turn off your TV.
If it doesn’t work, then change the batteries and try again but before you do that unplug your TV for a few seconds. Then plug it back and resync your remote by pressing Return and Extra buttons together.
2. HDMI Cable
If the HDMI or power cable isn’t secured properly in your TV, it can cause your TV to malfunction. Turn off your TV, unplug HDMI and power cable, then wait for 15 to 20 seconds. After that plug the HDMI and power cable back on and power on the TV.
If your TV continues to malfunction, then disable auto-power off mode in your TV’s settings under system manager.
3. Signal Issue
If the TV isn’t receiving infra signals from the remote, then it won’t respond to the command. Make sure nothing is blocking the signal when your try to turn off the TV again.
4. Disable Additional Devices
If your TV is set on ‘Power On’ mode, then disable it in the settings to see if that will resolve your problem with your TV because if your TV is connected to any other external device and that device is acting up, it will affect the function of the TV as well. So to stop your TV from the turning off and on, disconnect it from all of the external devices including speakers and USB devices.
5. Reset Your TV
If disabling ‘power on’ mode doesn’t work and your TV still won’t turn off, then you can try the factory reset to make it respond. Under Settings, go to General option and press on Reset. You will be asked to enter the pin code, once done it should allow you to gain control over your TV.
6. Turn off AnyNet
If your TV keeps turning off/ on its own, then there is a chance it is bugged and should be fixed right away. Unplug your TV for a few seconds, then plug it back on to perform a reset. Go to the Settings and tap on General. There find External Device Manager and Turn off AnyNet to stop your TV from turning off/on continuously.
7. Voltage Issue
If your TV won’t stop turning off/on, then it might be due to the low voltage in the power circuit. If it is raining or very windy outside, then we would recommend waiting till it slows down.
8. Standby Mode
If you have tried to turn off your TV through your remote and it isn’t working, then go do through the button on your TV. If it doesn’t respond, then look at all of the buttons in the TV to make sure there isn’t one that is pressed down and causing your TV to fail to respond.
If your TV is lagging and you see glitches on the screen, then get in touch with Samsung customer care to get assistance from an expert technician.
Conclusion
If you weren’t able to resolve your issue with your TV and keeps malfunctioning, then go through the steps mentioned above to seek help and understand what is wrong with your TV. We have listed down all of the possible reasons why your TV might be acting up.
But if none of the above-mentioned guidelines helps you fix your problem, then we would recommend contacting Samsung customer service and request for a skilled technician to help you.

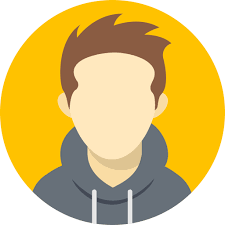
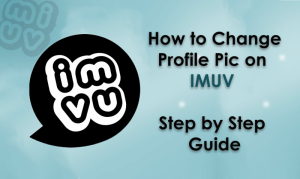
.png)
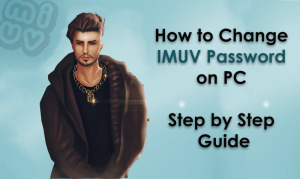
What other's say about : How ThePhone thriller..