- Home
- How to Fix Copy and Paste in Windows 10
How to Fix Copy and Paste in Windows 10
Introduction
Microsoft Windows 10 was praised for its interface features and functionality, making its operating system capable enough to support any device. Have trouble with the copy and paste feature in Windows 10? Even though it is the most basic feature, since errors occur all the time, we will help you sort out the issue by walking you through how to fix copy and paste in Windows 10.
Let’s start with the basics, so you can get the hang of the entire situation and follow through easily.
If your computer is unresponsive, press Ctrl + C or Ctrl + V to check whether your keyboard is working fine or not. Sometimes the keyboard can get stuck or unresponsive due to light or hard touch. In that case, the keys might be working fine and if your screen is stuck, then let’s move on to the next step.
Tip: If you use an external keyboard, try changing the batteries or cleaning up the keys.
If that doesn’t work either, then here are a few things you can try:
Use the refresh tool in the windows
Clear clipboard history
Run SFC and DISM
Troubleshoot in the clean boot state
Reinstall the program in which the copy-paste function is not working
Restart the explorer.exe and rdpclip.exe process
Tip: We recommend you look at whether the device causes the issue and needs to be updated. But if you have already updated your device, you should restore the previous version depending upon whether it was working fine. Go to the control panel in the recovery to select open system restore.
Let’s get into the details of the following mentioned suggestions above.
Refresh Windows 10
Before you get into the other ways to deal with this issue, try refreshing Windows 10 by using the Refreshing Window Tool provided by Microsoft.
Clear Windows Clipboard Cache
Right-click on the start button to see the command prompt (Admin) option, then type in the command in the console and tap on enter. Clear your clipboard history to see if that might kick start copy and paste; just open CMD.exe put in echo off (clip), and enter.
Run SFC and DISM
Corrupted files can affect your computer’s pace and processing, so run the system file checker and DISM to repair any potential damage or corrupted files. If SFC doesn’t work, type dism/online/cleanup-image/restore health.
Troubleshoot in Clean Boot State
Perform a clean boot to see if a third-party process might interfere with your device's functioning. Clean boot will identify the problem, but you must fix it manually. Go to settings > update & security > troubleshoot, and then tap on the keyboard to fix the problem.
Reinstall the Application and Upgrade
If the copy-and-paste option is not working in a particular app, try restarting it or upgrading it to remove the software bug, if any.
Restart Windows Explorer and rdpclip.exe
Click Ctrl + Shift + Esc to launch the Task Manager; once you see the Windows Explorer option, tap on it to restart it. Restarting will take a few seconds, but it will help you with the copy-and-paste option.
Then write in rdpclip.exe in the given space and tick the task administrative privilege before entering ok.
Since it is a temporary glitch, if the fixes mentioned above are not working, then you can also go through the following options.
New User Profile Set Up
A corrupted user's profile can disable the copy-paste function, so set up a new profile by going into the settings in the accounts and clicking on Family & other people, then add someone to the pc. Please enter your name, password, and hint to set it up.
Bluetooth Add- On
This is for Microsoft Office users who try to disable the Bluetooth add-on if you have one installed and see if that works.
Disable Shared Clipboard in Virtual box
Virtual box controls the smooth running of the virtual machine, but it can also interface with the features, too, so to fix this problem, disable the feature.
Webroot Security Software
Go to Webroot in Identity Protection, then click on Application Protection to find which app restricts the copy-and-paste function's use. Disable the protected clipboard data to save time.
If copy-paste is not working in Adobe Reader, go to ‘Programs and Feature’ to locate ‘Adobe Reader’ and uninstall it. After this, reboot your device to see if the copy-paste is working.
If rdpclip.exe fails to work, go to clipboard mapping and launch the run box by clicking on Windows + R. Write ‘Regedit’ in the given space. Look it up in the registry editor search and double-click on DisableClip with the value 0.
Open Advanced System Care Software, speed up RAM, click on smart RAM, and deep clean. After this, go to settings and uncheck the clean clipboard features.
Some people believe Skye was why their copy-and-paste option wasn’t working. It might be the simplest way of making calls, but if it restricts such a necessary tool, we suggest removing the add-on from the browser, restarting your device, and seeing if the copy-paste is working.
Go through malware and viruses by clicking on the window key to see the setting option, then go to update and security into windows security to check viruses and threat protection. In the history, run an advance scan too to go through the entire computer and when done, run a window defender to see the complete result.
Tip: Back up your files if some of the recommended methods result in data loss. We suggest that any app that isn’t responding to copy and paste uninstall.
Conclusion
If malicious software is installed on a computer system, some activities, such as copying and pasting, may not work properly. Utilize Windows Defender or another reliable antivirus application to examine your computer for malicious software. By repairing and restoring damaged files using Windows System File Checker (SFC), it is possible to prevent content duplication (via copy and paste).
References
https://thegeekpage.com/solved-fix-copy-paste-not-working-on-windows-10/
https://helpdeskgeek.com/windows-10/copy-and-paste-not-working-on-windows-10-7-best-fixes/
https://www.drivereasy.com/knowledge/solved-copy-and-paste-not-working/#:~:text=Your%20%E2%80%9Ccopy%2Dpaste%20not%20working,Ctrl%2BV)%20do%20nothing.
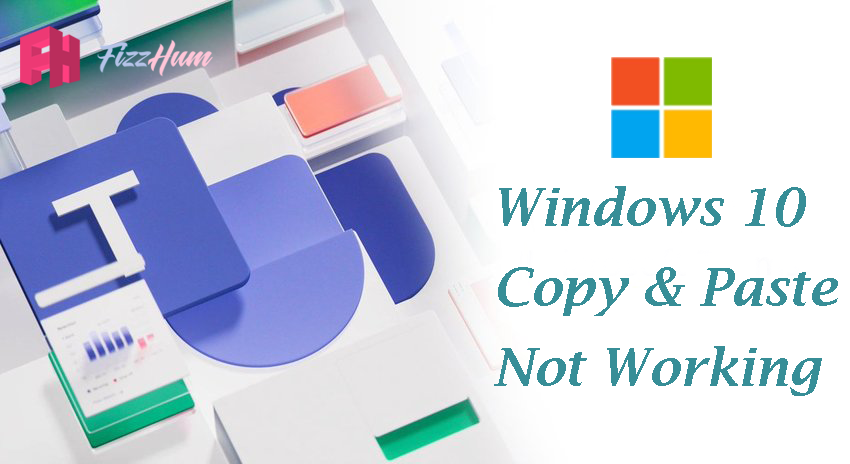
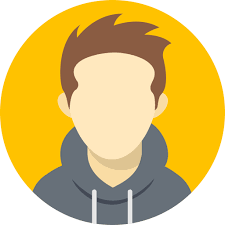
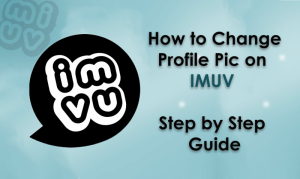
.png)
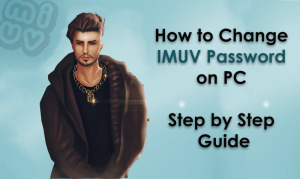
What other's say about : How ThePhone thriller..