- Home
- How to Connect Samsung Tablet to TV
How to Connect Samsung Tablet to TV
Introduction
Over the centuries technological advancements have introduced trains, phones, the internet, and many more electronic products that we can benefit from easily. In the last decade, advancements have reached new heights thanks to companies like Apple, Samsung, Google, Corning and AMD.
Amidst companies, Samsung is known for offering user-friendly devices and features that attract people all around the world. Samsung not only excelled in technical aspects of the devices but also in the range and variety of products like smartphones, tablets, smart TV, speakers, and home appliances.
The advantage of such a wide range is offering something for everyone which is beneficial for both the company and the people. One of the most used features of Samsung is content sharing that lets you stream movies or your favourite TV shows on a bigger screen.
If you want to know how to connect Samsung tablet to a TV, then go through our guidelines down below.
How to Connect Samsung Tablet to TV?
There are a number of ways you can use to connect Samsung tablet to TV. For starters, you can make use of HDMI input to connect your tablet with a TV. It will provide a stable and clear image on a bigger screen.
You will need a multimedia dock or HDMI dongle to connect your tablet with the TV. You will have to control the media display through your tablet just like in the mirror option.
Mirror image is relatively easier as it doesn’t require any wires to be hooked up with your tablet or TV. Since Samsung tablets are extremely portable and in-demand due to this feature, Instead of downloading individual apps and cluttering your devices, we would recommend mirror sharing.
1. Mirror Feature
It is a built-in option within the tablet that will allow you to connect to your TV easily.
- Go to Settings on the homepage.
- Navigate your way to More Networks.
- Look for Smart View option under more networks.
- Tap on Screen Mirroring.
- Locate the name of your device and press on mirror to view the content of your tablet on the TV.
Tip: This option is useful in case your TV has low volume and your wish to view to stream a movie or TV series with higher volume through an external speaker. If the soundbar isn’t connecting with your TV properly, then we have a step by step guide on Samsung soundbar won’t connect TV which will direct you on how to rid of the problem without much worry.
Most Samsung devices have screen mirror and can be enabled to connect with Samsung TV using direct Wi-Fi. Since casting an image on TV can distort the image size so to adjust the size of the display on a bigger screen set the aspect ratio on 16:9.
- Open the settings from the drop down menu.
- Tap on Smart View.
- Press on aspect ratio.
- Select the settings that fit your display on the TV, then connect your device to the TV.
2. Smart View
You can also make use of Smart View if you don’t want to mirror the display due to privacy concerns. Swipe down the menu to access Quick Settings.
Over there look for Smart View icon with two semi-circles surrounding it or read the name under to locate it easily. If you are unable to find Smart View option, then look for it in the search icon.
3. Quick Connect
Quick connect can work well on your device if you have the option on your tablet. It will allow your tablet to be connected to TV, printer, and other Wi-Fi enabled devices.
4. View Device on TV
Connect your tablet and TV to the same Wi-Fi network if you want to play from your tablet to the TV screen. You can use Chromecast to display with HDMI cable or any other wireless device will do if it is compatible with your tablet and TV.
You can also use the cast option that can support apps like YouTube and Netflix very easily. All you have to do is tap on the cast option and connect it to TV.
5. Share Images or Video
If you want to share images and videos rather than stream movies or TV series, then follow the steps down below.
- On your home screen, go to apps.
- Tap on the Gallery icon.
- Navigate your way to the album you want to share with everyone.
- Pick the image you want to start with.
- Then tap on the share icon to find your device’s name.
- Select your device from the list and start the display on the bigger screen.
Tip: If you want to connect to a a non-Samsung device, then you can download any third-party app and connect it to the tablet through an HDMI cable or mirror sharing if the device is compatible.
Conclusion
The above-mentioned steps can work with android devices and apps only. If you want to start the display on a non-Samsung device, then other than a third party app it can be supported with the device. So to connect the device with any Samsung device you will have to contact the manufacturer of that device.
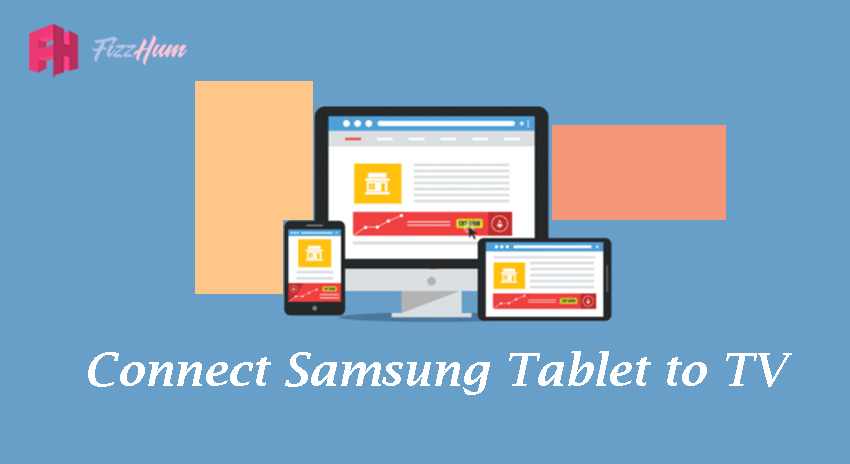
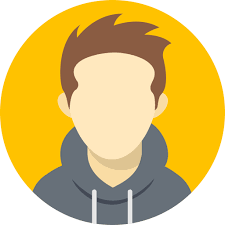
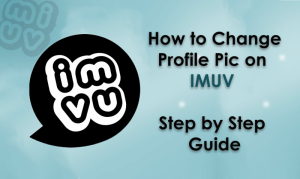
.png)
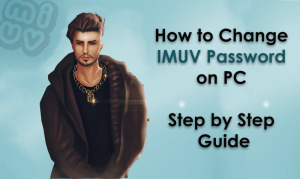
What other's say about : How ThePhone thriller..