- Home
- How to Clear Cache and Data on Samsung Smart TV
How to Clear Cache and Data on Samsung Smart TV
Introduction
Samsung Smart TV is known for its innovative features such as vibrant colours and high-resolution pixels that enhance your experience and provide cinema-quality visuals at home. Samsung as an electronic company progressed a lot in terms of variety of gadgets and their longevity to satisfy customer service. It also helped them maintain their clientele and expand the prospect of the company.
Where innovative technological advancements helped Samsung climb to the top of the customer’s preference list due to even occurring technical malfunctions the company’s reputation is slowing coming down.
Overtime Samsung Smart TV began to slow down and lag making browser as well as streaming difficult. So, to help customer service resolve such issues, Samsung offers highly professional technicians that will solve your problem in no time.
Cache’s in any device can put a strain on your TV and slow down the system. It also takes up your TV’s internal storage and corrupt files if left unchecked. It is recommended that you regularly delete your TV’s cache’s and data to prevent your smart TV from malware and maximize its performance level.
To learn how to clear cache and data on Samsung Smart TV, follow the guidelines down below for reference.
How to Clear Cache and Data on Samsung Smart TV?
Clearing caches and data is a good practice as it keeps your system healthy and maintains its search speed. If your Samsung Smart TV isn’t responding to your command and lagging during streaming, then it might be requiring some internal fix. Clearing app or browser data is quite similar to computer or mobile just follow the steps down below and you will be good to go.
- Go to your Samsung Smart TV homepage.
- Tap on the Settings.
- Over there select Apps.
- Under Apps go to System.
- There press on the app you want to clear the cache of.
- Click on Clear cache.
- Once done tap on confirm and move on to the next app.
Tip: Clearing cache can take a while if you haven’t done it in a while. But if you have been frequent, then it shouldn’t take that much time.
How to Clear Cache and Data on Samsung Smart TV-Browser?
Before you get into the process, set your TV on TV Mode or HDMI input, the access the settings. This would restrict smart TV settings and allow you to make changes easily. Depending upon the model of your Samsung smart TV you can make a few alterations in the following steps down below.
- Go to Settings.
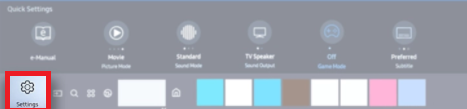
- Under Broadcasting press on Expert Settings.
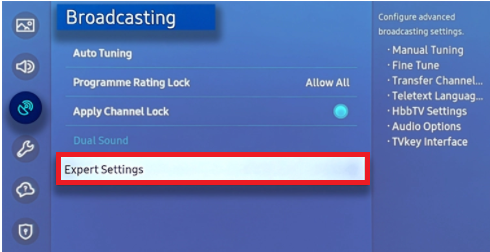
-
Over there go to HbbTV Settings.
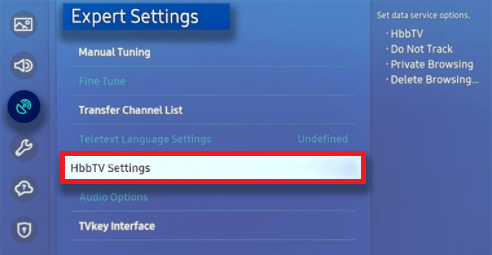
-
Then tap on Delete Browsing Data
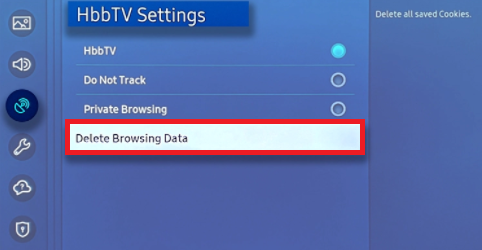
- A pop up will emerge, click on delete to get rid of your browser’s cache and data.
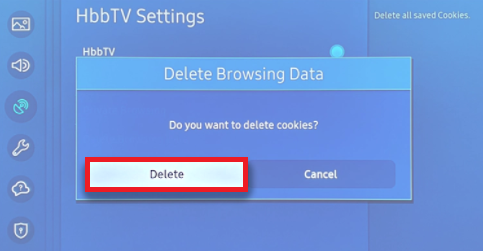
Tip: You can follow these exact steps on your 2016 and 2017 to 2019 but for the 2015 model instead of HbbTV Settings, you will have to go under Privacy and Security to clear your browser’s caches.
Why Clearing Caches and Data on Samsung Smart TV is Needed?
This is a frequently asked questioned by customer service who aren’t aware of the effects of cache on their TV set. So, to make it understandable for them we have listed down the benefits of clearing cache from your Samsung smart TV.
1. Browser Performance
Clearing cache and data from your TV will help increase your browsing speeding and allow smooth running of your favourite shows.
2. Increased Speed
If your TV’s system is overburden by cache and data, then even using google to search articles can take hours. So, to increase your system’s speed and save time on basic search we would recommend clearing cache on a monthly basis.
3. Protection from Malware
If you haven’t cleared your TV’s cache in a while, then there is a chance your TV might get corrupted as a virus can easily enter through the irrelevant files. So to decrease the chances of malware clear your TV’s cache and data frequently to keep your system healthy.
How to Clear Cache and data on an App on Samsung Smart TV?
If you have successfully cleared your Samsung Smart TV’s cache but the apps are still malfunction, then you either check out the article on Samsung Smart Tv Apps Not Working or follow the guideline down below to clear caches from apps individually.
- Press Home button on your remote.
- Go to Settings.
- Tap on Apps over there.
- Now pick the app you want to start with.
- Locate the cache’s button to clear the data.
- Once you have cleared cache from all of the apps turn off your TV for a couple of seconds, then turn it back on to see if your apps are working properly.

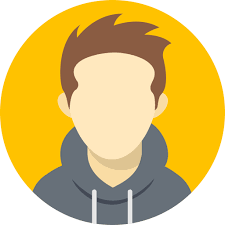
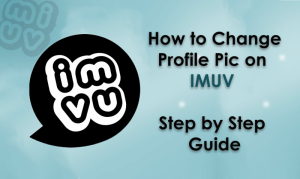
.png)
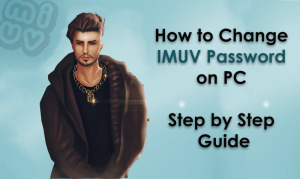
What other's say about : How ThePhone thriller..